In this journal, we review several options to manage SSH authorization beyond using public keys, possibly also enabling 2FA, using Time-Based One-Time Password (TOTP). Some of the alternatives that we will review are Google Cloud OS Login, Smallstep, Teleport, and google-authenticator-libpam.
Environment
Our environment is located in Google Cloud Platform (GCP). The following diagram show the simplified infrastructure,
Google Cloud
/-------------------------\
| vpn.internal |
+--------+ WireGuard VPN | +----------------+ |
| Client | <-------------------> | DNS/VPN server | |
+--------+ 10.8.0.0/24 | +----------------+ |
| ^ |
| | 10.148.0.0/16 |
| v |
| +----+ |
| | VM | test.internal |
| +----+ |
\-------------------------/
For a client to be able to connect to VM,
-
first they need to connect Virtual Private Network (VPN) server
vpn.internal, and -
then connect to virtual machine (VM)
test.internal, through their internal IP address using Secure SHell (SSH) with private key.
The VPN server also act as router and firewall. Once the client connect to VPN, only specific list of internal IPs that they can access, filtered by firewall.
The SSH public key is propagated in the VM metadata (which eventually updated by GCP into the VM).
So, based on current environment, to add or remove user from accessing SSH in a VM, we need two steps: adding public key to Compute Engine metadata and updating the firewall.
Requirements
Our objectives in this research is that,
-
when user connect to VM using SSH, they need to input a second authentication, probably using TOTP — six digits number that are generated randomly from a know key and time.
-
minimize SSH keys management
If we will use third-party application, it should be Free/Open Source Software.
Setting up awwan
We will use awwan as the provisioning tool along with Google Cloud CLI.
Lets assume that the domain name of our VPN server is "vpn.internal" and the test VM for SSH is "test.internal".
Lets setup awwan workspace by creating ssh_config(5),
$ mkdir -p .ssh
$ cat >.ssh/config <<EOF
Host vpn.internal
Hostname <Internal IP address>
User <SSH user name>
IdentityFile <Path to your private key>
Host test.internal
Hostname <Internal IP address>
User <SSH user name>
IdentityFile <Path to your private key>
EOF
$ mkdir -p vpn.internal
$ mkdir -p test.internal
Note that, any commands later that start with "$" is executed manually, while other commands is part of script executed with awwan.
OS Login
Since we are on GCP, my first thought is to experiment using the "OS Login". According to OS Login documentation, if its enabled, it can provide
Integration with Google Account two-step verification - You can optionally require that OS Login users validate their identity using one of the following 2-step verification methods or challenge types when connecting to VMs:
Text message or phone call verification
Phone prompts
Security key one-time password (OTP)
Google Authenticator is a mobile application that can generate TOTP code.
Lets assume that we already have a VM running in the GCP to test this setup. The next sections contains steps to setup OS Login.
Assign OS Login IAM roles
Assign all of the required IAM roles to users who connect to VMs that have OS Login enabled,
#require: gcloud config configurations activate {{.Val "gcloud::config"}}
#[[[ Add roles to instances.
gcloud compute instances add-iam-policy-binding {{.Val "host::name"}} \
--zone={{.Val "gcloud::zone"}} \
--member=domain:{{.Val "gcloud:member:domain"}} \
--role=roles/compute.osLogin
#]]]
#[[[ Dump the IAM policy for future auditing.
gcloud compute instances get-iam-policy {{.Val "host::name"}} \
--zone={{.Val "gcloud::zone"}} \
--format=json \
> {{.ScriptDir}}/iam-policy.json
#]]]
After applying the above scripts, our "iam-policy.json" should looks like these,
{
"bindings": [
{
"members": [
"domain:example.com"
],
"role": "roles/compute.osLogin"
}
],
"etag": "BwYHfTkMN7M=",
"version": 1
}
Enable OS Login
Add the "enable-oslogin" and "enable-oslogin-2fa" metadata to the VM,
#require: gcloud config configurations activate {{.Val "gcloud::config"}}
#...<TRUNCATED>...
#[[[ Add OS Login metadata.
gcloud compute instances add-metadata {{.Val "host::name"}} \
--zone={{.Val "gcloud::zone"}} \
--metadata enable-oslogin=TRUE,enable-oslogin-2fa=TRUE
#]]]
#[[[ Dump instance metadata for future audit.
gcloud compute instances describe {{.Val "host::name"}} \
--zone={{.Val "gcloud::zone"}} \
--format=json \
> {{.ScriptDir}}/instance.json
#]]]
The "instance.json" after we apply the above commands should changes like these,
"machineType": "https://www.googleapis.com/compute/v1/projects/playground-185301/zones/asia-southeast1-a/machineTypes/f1-micro",
"metadata": {
- "fingerprint": "PCVKx-xORSI=",
+ "fingerprint": "_deVUvjp-JY=",
"items": [
{
"key": "block-project-ssh-keys",
"value": "TRUE"
},
+ {
+ "key": "enable-oslogin",
+ "value": "TRUE"
+ },
+ {
+ "key": "enable-oslogin-2fa",
+ "value": "TRUE"
+ },
{
"key": "ssh-keys",
Add keys to VMs that use OS Login
In this step we add a public SSH key into our Google account using the gcloud CLI.
#require: gcloud config configurations activate {{.Val "gcloud::config"}}
#...<TRUNCATED>...
gcloud compute os-login ssh-keys add \
--key-file=/path/to/public/key/file
Unfortunately this does not works,
ERROR: (gcloud.compute.os-login.ssh-keys.add) User [<REDACTED>] does not have permission to access users instance [<REDACTED>:importSshPublicKey] (or it may not exist): Insufficient IAM permissions. The instance belongs to an external organization. You must be granted the roles/compute.osLoginExternalUser IAM role on the external organization to configure POSIX account information. !!! exit status 1
Conclusion: does not works due to out of control
Seems like to be able to use OS Login in GCP, first I must be a Google Workspace administrator, as defined in Manage OS Login in an organization documentation. Unfortunately, I cannot and does not have access to that. Being an administrator of Google Workspaces and Google Cloud Platform at the same time is quite big responsibilities. Not sure why Google tied all those two together, they should not overlapping with each others.
Also, the project must be under Organization. Meanwhile our project is still under "No Organization".
Smallstep
Smallstep is "End-to-end encryption for distributed applications and the people who manage them."
The reason why we include Smallstep in this list because of this article: DIY Single Sign-On for SSH. There are two applications provides by Smallstep, one is certificates (or step-ca), an online Certificate Authority (CA) for secure, automated X.509 and SSH certificate management; and another one is cli the command line interface to communicate with step-ca and as wrapper for other tools. Both are Free Software under Apache-2.0 license.
In those article the SSH connection is authorized using third party provider, Google OpenID Connect (OIDC). The second factor authentication maybe available if the user enable it on their Google account. They use Amazon EC2, while in this article we will use combination of X.509 (X5C) and ACME.
Lets try it.
Create Google OAuth 2.0 credential
Follow the instruction in
Create new hidden awwan environment to store our client ID and secret in "vpn.internal/.awwan.env",
$ mkdir -p vpn.internal $ cat >vpn.internal/.awwan.env <<EOF [smallstep] google_oauth2_id = # Put Google OAuth2.0 client ID here. google_oauth2_secret = # Put Google OAuth2.0 client secret here. EOF
Setup CA server
This setup is done in VPN server.
First, we create non-secret "awwan.env", add CA name, list of domain names and IP address for root certificate.
$ cat >vpn.internal/awwan.env <<EOF [gcloud] project = ... # Your GCP project ID. [smallstep] ca_path = /etc/step-ca ca_name = Mycompany # A name for your CA. ca_dns = vpn.internal, 10.184.0.8 # The DNS name or IP address of the new CA. ca_provisioner = ms@kilabit.info ca_address = :8443 # HTTP address served by step CA server. ## Domain names allowed to authenticated using our OAuth2.0 client. google_oauth2_domains = gmail.com EOF
Create a file to store step-ca configuration and root password in our local first,
$ mkdir -p vpn.internal/etc/step-ca/config $ mkdir -p vpn.internal/etc/step-ca/templates/ssh $ echo -n "<FILL IT>" > vpn.internal/etc/step-ca/step-ca-password.txt
Encrypt the password and hidden awwan environment files, and then remove it,
$ awwan encrypt vpn.internal/.awwan.env $ awwan encrypt vpn.internal/etc/step-ca/step-ca-password.txt $ rm vpn.internal/.awwan.env $ rm vpn.internal/etc/step-ca/step-ca-password.txt
Create bash profile for step-ca path,
$ mkdir -p vpn.internal/etc/profile.d/
$ cat >vpn.internal/etc/profile.d/step-ca.sh <<EOF
export STEPPATH={{.Val "smallstep::ca_path"}}
EOF
Create systemd service to run our step-ca server,
$ mkdir -p vpn.internal/etc/systemd/system
$ echo >vpn.internal/etc/systemd/system/step-ca.service <<EOF
[Unit]
Description=step-ca service
After=network.target
[Service]
Type=simple
Restart=always
RestartSec=5
Environment=STEPPATH={{.Val "smallstep::ca_path"}}
ExecStart=/usr/bin/step-ca {{.val "smallstep::ca_path"}}/config/ca.json --password-file={{.Val "smallstep::ca_path"}}/step-ca-password.txt
[Install]
WantedBy=multi-user.target
EOF
Create script "vpn.internal/00_smallstep.aww" to install and setup the step CA server. The following paragraphs are break down of the script step by step.
Note that In Arch Linux, the cli binary name is "step-cli" not "step".
Step 1) Install step-ca and step-cli packages,
sudo pacman -Sy --noconfirm step-cli step-ca
Step 2) Bootstrap the CA,
sudo mkdir -p {{.Val "smallstep::ca_path"}}
sudo chmod 0700 {{.Val "smallstep::ca_path"}}
#put! {{.ScriptDir}}/etc/profile.d/step-ca.sh \
/etc/profile.d/step-ca.sh
sudo chmod +x /etc/profile.d/step-ca.sh
#put! {{.ScriptDir}}/etc/step-ca/step-ca-password.txt \
{{.Val "smallstep::ca_path"}}/step-ca-password.txt
STEPPATH={{.Val "smallstep::ca_path"}}; \
sudo -E step-cli ca init \
--ssh \
--name="{{.Val "smallstep::ca_name"}}" \
--dns="{{.Val "smallstep::ca_dns"}}" \
--address="{{.Val "smallstep::ca_address"}}" \
--provisioner="{{.Val "smallstep::ca_provisioner"}}" \
--password-file="{{.Val "smallstep::ca_path"}}/step-ca-password.txt"
Step 3) Add the Google OAuth provisioner, for user certificates,
export STEPPATH={{.Val "smallstep::ca_path"}}; \
sudo -E step-cli ca provisioner add Google \
--type=oidc \
--ssh \
--client-id={{.Val "smallstep::google_oauth2_id"}} \
--client-secret={{.Val "smallstep::google_oauth2_secret"}} \
--configuration-endpoint="https://accounts.google.com/.well-known/openid-configuration" \
--domain="{{.Val "smallstep::google_oauth2_domains"}}"
Step 4) Add sshpop provisioner to let hosts renew their ssh certificates,
export STEPPATH={{.Val "smallstep::ca_path"}}; \
sudo -E step-cli ca provisioner add SSHPOP --type=sshpop --ssh
Step 5) Add X5C provisioner,
export STEPPATH={{.Val "smallstep::ca_path"}}; \
sudo -E step-cli ca provisioner add x5c --type X5C \
--x5c-roots {{.Val "smallstep::ca_path"}}/certs/root_ca.crt
Step 6) Add ACME provisioner,
export STEPPATH={{.Val "smallstep::ca_path"}}; \
sudo -E step-cli ca provisioner add acme --type ACME
Step 7) Backup our step-ca configurations,
#get! /etc/step-ca/config/ca.json \
{{.ScriptDir}}/etc/step-ca/config/ca.json
#get! /etc/step-ca/templates/ssh/config.tpl \
{{.ScriptDir}}/etc/step-ca/templates/ssh/config.tpl
Step 8) Install and setup systemd service.
#put! {{.ScriptDir}}/etc/systemd/system/step-ca.service \
/etc/systemd/system/step-ca.service
sudo chmod 0600 /etc/systemd/system/step-ca.service
sudo systemctl daemon-reload
sudo systemctl enable step-ca.service
sudo systemctl restart step-ca.service
sudo systemctl status step-ca.service
See the following log file to view output of above steps.
Copy the "X.509 Root Fingerprint" from the output of "systemctl status step-ca.service", put it in "vpn.internal/awwan.env",
[smallstep] <TRUNCATED> ca_fingerprint = 350960247<TRUNCATED>
Setup SSH server
|
Warning
|
If you misconfigured SSH server, you may be locked up and not be able revert the changes again. The best practice is to open one session in the background before applying any changes. |
In this section, we setup SSH server in "test.internal" to use our CA and host certificate.
In the VM we needs to define several variables, the internal domain name of VM, the local hostname, the internal IP address, CA URL, and CA fingerprint.
Lets store it in the "test.internal/awwan.env",
$ mkdir -p test.internal/ $ cat >test.internal/awwan.env <<EOF [host] name = test domain = test.internal ip_internal = 10.148.0.134 [smallstep] ca_path = /etc/step-ca ca_url = https://10.184.0.8:8443 ca_fingerprint = 350960247<TRUNCATED> EOF
Create script to setup it in "test.internal/00_smallstep.aww" that we run on the server using awwan. The following are break down of script step by step.
Step 1) Install step CLI
Note, in Arch Linux, the cli binary name is "step-cli" not "step".
sudo pacman -Sy --noconfirm step-cli
sudo mkdir -p {{.Val "smallstep::ca_path"}}
sudo chmod 0700 {{.Val "smallstep::ca_path"}}
Step 2) Fetch the CA’s root certificate so we can talk to it later with TLS.
export STEPPATH={{.Val "smallstep::ca_path"}}; \
sudo -E step-cli ca bootstrap \
--ca-url {{.Val "smallstep::ca_url"}} \
--fingerprint {{.Val "smallstep::ca_fingerprint"}}
Step 3) Install the CA cert for validating user certificates (from "/etc/step-ca/certs/ssh_user_key.pub" on the CA).
export STEPPATH={{.Val "smallstep::ca_path"}}; \
sudo -E sh -c \
"step-cli ssh config --roots \
> {{.Val "smallstep::ca_path"}}/certs/ssh_user_key.pub"
Step 4) Request for host certificate using ACME to our CA.
When you issue this command, the step-cli command will open and listen to port 80 for the CA server to validate the request. In the CA server, we need to configure "/etc/hosts" so that the domain "test.internal" is translated to correct IP address. For example, I added "10.148.0.134 test.internal" to "/etc/hosts" in the CA server.
export STEPPATH={{.Val "smallstep::ca_path"}}; \
sudo -E sh -c "\
step-cli ca certificate test.internal \
{{.Val "smallstep::ca_path"}}/certs/internal.crt \
{{.Val "smallstep::ca_path"}}/certs/internal.key \
--provisioner=acme \
"
Step 5) Generate SSH host certificate,
export STEPPATH={{.Val "smallstep::ca_path"}}; \
sudo -E sh -c "\
step-cli ssh certificate \
test.internal \
{{.Val "smallstep::ca_path"}}/ssh_host \
--host \
--no-password \
--insecure \
--provisioner=x5c \
--x5c-cert={{.Val "smallstep::ca_path"}}/certs/internal.crt \
--x5c-key={{.Val "smallstep::ca_path"}}/certs/internal.key \
"
The above command generate SSH private key, public key, and certificate: "/etc/step-ca/certs/ssh_host", "/etc/step-ca/certs/ssh_host.pub", and "/etc/step-ca/certs/ssh_host-cert.pub".
Step 6) Create SSHD configuration to authenticate using host and CA certificates in "test.internal/etc/ssh/sshd_config.d/stepca.conf".
## This is the CA's public key, for authenticating user certificates:
TrustedUserCAKeys {{.Val "smallstep::ca_path"}}/certs/ssh_user_key.pub
## This is our host private key and certificate:
HostKey /etc/ssh/ssh_host_ecdsa_key
HostCertificate /etc/ssh/ssh_host_ecdsa_key-cert.pub
Update the "sshd_config" to include files in "/etc/ssh/sshd_config.d/",
<TRUNCATED> Include /etc/ssh/sshd_config.d/*.conf
Step 7) Copy the SSHD configuration to remote server.
#put! {{.ScriptDir}}/etc/ssh/sshd_config.d/stepca.conf \
/etc/ssh/sshd_config.d/stepca.conf
#put! {{.ScriptDir}}/etc/ssh/sshd_config /etc/ssh/sshd_config
Step 8) Restart SSH server.
sudo sshd -t sudo systemctl restart sshd.service
Step 9) Create new user that match with Google’s email. For example if your Google email is "john.doe@gmail" then the username should be "johndoe".
sudo useradd -m \
--password='$2a$10$<REDACTED>' \
{{.Val "smallstep:user-map:shulhan"}}
Setup SSH client
In your local machine, we bootstrap the step CA and SSH client. We don’t use awwan here, but execute the command manually, one by one.
Step 1) Bootstrap the local step CA,
$ step ca bootstrap \
--ca-url=https://10.184.0.8:8443 \
--fingerprint=350960247<REDACTED>
The root certificate has been saved in /home/ms/.step/certs/root_ca.crt.
The authority configuration has been saved in /home/ms/.step/config/defaults.json.
Step 2) Login to Google to get SSH certificate,
$ step ssh login [your email address] --provisioner "Google" ✔ Provisioner: Google (OIDC) [client: <REDACTED>.apps.googleusercontent.com] Your default web browser has been opened to visit: https://accounts.google.com/o/oauth2/v2/auth?<REDACTED> ✔ CA: https://10.184.0.8:8443 ✔ SSH Agent: yes
Lets see list of keys in our agent,
$ ssh-add -l 256 SHA256:zuoVdI2sPDE0Qqintg27lwpSD3R+Ya0R/cznB0VbWWY muhammad.shulhan@<REDACTED> (ECDSA-CERT)
Step 3) Configure ssh to use our CA,
$ step-cli ssh config ✔ /home/ms/.ssh/config ✔ /home/ms/.step/ssh/includes ✔ /home/ms/.step/ssh/config ✔ /home/ms/.step/ssh/known_hosts
The following snippet is added to our ".ssh/config",
# autogenerated by step @ 2023-10-20T07:00:44Z
Host *
Include "/home/ms/.step/ssh/includes"
# end
Step 4) Test SSH to remote server,
$ ssh -v test.internal OpenSSH_9.5p1, OpenSSL 3.1.3 19 Sep 2023 debug1: Reading configuration data /home/ms/.ssh/config <REDACTED> debug1: /home/ms/.ssh/config line 126: Applying options for * debug1: Reading configuration data /home/ms/.step/ssh/includes debug1: Reading configuration data /home/ms/.step/ssh/config debug1: Executing command: 'step ssh check-host test.internal' debug1: Reading configuration data /etc/ssh/ssh_config debug1: /etc/ssh/ssh_config line 2: include /etc/ssh/ssh_config.d/*.conf matched no files debug1: Executing proxy command: exec step ssh proxycommand shulhan test.internal 22 <TRUNCATED> debug1: Server host certificate: ecdsa-sha2-nistp256-cert-v01@openssh.com SHA256:MwcK+/UqKqo61xANeXRfwCJ817x3iwmEoT67yHcPsO4, serial 17653158930487898804 ID "test.internal" CA ecdsa-sha2-nistp256 SHA256:4r+Nqd9G8nrq6HfvE6YvWqRpkEPLYUdentwTjX7nDuw valid from 2023-10-20T16:02:12 to 2023-10-21T15:54:27 debug1: load_hostkeys: fopen /etc/ssh/ssh_known_hosts: No such file or directory debug1: load_hostkeys: fopen /etc/ssh/ssh_known_hosts2: No such file or directory debug1: Host 'test.internal' is known and matches the ECDSA-CERT host certificate. debug1: Found CA key in /home/ms/.step/ssh/known_hosts:1 debug1: get_agent_identities: agent returned 2 keys debug1: Will attempt key: ED25519 SHA256:hg/o6rk9V0498Hk69O7WM66A/+X5BVmEp1ffoA05rh0 agent debug1: Will attempt key: shulhan@<REDACTED> ECDSA-CERT SHA256:Czvq8f+3tmtfYhznXA3RXi0pGkFgklBaBPO050/8peY agent <TRUNCATED> debug1: Server accepts key: shulhan@<REDACTED> ECDSA-CERT SHA256:Czvq8f+3tmtfYhznXA3RXi0pGkFgklBaBPO050/8peY agent debug1: sign_and_send_pubkey: no separate private key for certificate "shulhan@<REDACTED>" Authenticated to test.internal (via proxy) using "publickey". debug1: channel 0: new session [client-session] (inactive timeout: 0) debug1: Requesting no-more-sessions@openssh.com debug1: Entering interactive session. debug1: pledge: proc debug1: client_input_global_request: rtype hostkeys-00@openssh.com want_reply 0 debug1: Remote: cert: key options: agent-forwarding port-forwarding pty user-rc x11-forwarding debug1: Remote: cert: key options: agent-forwarding port-forwarding pty user-rc x11-forwarding debug1: pledge: fork Last login: Fri Oct 20 09:25:25 2023 from 10.184.0.8 [shulhan@test.internal ~]$
We are in!
Conclusion ⭐⭐
Setting up Smallstep CA server, SSH server, and SSH client is quite long, it takes me several days. First by experiment using GCP as Instance Identitity Documents (IID) and failed (somethings about subject/domains not exist in generated token). Second times by using combination of X5C and ACME providers.
We finally able to SSH using Google Account but there is no 2FA even thought we enable them.
The documentation that provides by Smallstep is not intuitive enough, most of the time I figured it out by trial-and-error.
The way that Smallstep SSH works, by modifying SSHD configuration is a little bit off for me. It may breaks most of our auto deployment, I have not found a clue how to exclude certain user (bot/deployment user) from not using Google provisioner. Like I mention earlier, the documentation does not broad enough to cover this issue.
Teleport
Reference: https://goteleport.com/docs
Teleport is
DevOps teams use Teleport to access SSH and Windows servers, Kubernetes, databases, AWS Console, and web applications. Teleport prevents phishing by moving away from static credentials towards ephemeral certificates backed by biometrics and hardware identity, and stops attacker pivots with the Zero Trust design.
Teleport provides a community edition, a free software under Apache 2 license.
Based on quick glance on their documentation, we need to setup three services: Teleport Proxy service, Teleport Auth service, and Teleport agent service in each VM.
For testing, we can setup the Teleport Proxy and Auth services in single instance, in our environment it will live on the same instance as our VPN and DNS server. The Teleport agent service will be installed on each VM that we want to access using SSH.
Google Cloud
/------------------------------\
| vpn.internal |
+--------+ WireGuard VPN | +-----------------------+ |
| Client | <-------------------> | DNS+VPN server | |
+--------+ 10.8.0.0/24 | | / Teleport proxy+auth | |
| +-----------------------+ |
| ^ |
| | 10.148.0.0/16 |
| v |
| +-----------------------+ |
| | SSHD | |
| | / Teleport agent | |
| +-----------------------+ |
| test.internal |
\------------------------------/
Remember that, all the commands in the next sections is written using perspective of awwan, unless it begin with "$" that means run it manually in terminal.
Setup root Certificate Authority
In my environment, I already have self signed Certificate Authority (CA) created using mkcert.
I will try to replicate how to create it here (some commands not tested, so it may not works correctly).
Step 1) Install mkcert.
Step 2) Create root CA,
#local: mkdir {{.BaseDir}}/ca
#local: CAROOT={{.BaseDir}}/ca mkcert
The above command will create root certificate file "rootCA.pem" and private key file "rootCA-key.pem" under directtory "{{.BaseDir}}/ca".
Step 3) Upload the "rootCA.pem" to VPN server and add it to the system,
#put! {{.BaseDir}}/ca/rootCA.pem /root/rootCA.pem
sudo trust anchor /root/rootCA.pem
Setup proxy and auth service
Step 0) Set up environment variables for "vpn.internal".
Create two environment variables for Teleport, one is "cluster_name" and another one is "public_addr",
$ mkdir vpn.internal $ cat >vpn.internal/awwan.env <<EOF [teleport] cluster_name = vpn.internal public_addr = vpn.internal:3443 EOF
Step 1) Create certificates for our internal domains.
The proxy use domain "vpn.internal" while the VM where we want to SSH have "test.internal" domain name.
#local: CAROOT={{.BaseDir}}/ca; \
mkcert \
-cert-file {{.BaseDir}}/ca/vpn.internal.pem \
-key-file {{.BaseDir}}/ca/vpn.internal-key.pem \
vpn.internal \
test.internal
Step 2) Copy the certificates to VPN server,
sudo mkdir -p /etc/teleport
#put!root:root {{.BaseDir}}/ca/vpn.internal.pem \
/etc/teleport/vpn.internal.pem
#put!root:root {{.BaseDir}}/ca/vpn.internal-key.pem \
/etc/teleport/vpn.internal-key.pem
Step 3) Install teleport.
Since we use Arch Linux, we can install the pre-build package from AUR repository at https://build.kilabit.info.
sudo pacman -Sy --noconfirm teleport-bin
Step 4) Generate configuration,
sudo teleport configure \
-o file \
--cluster-name={{.Val "teleport::cluster_name"}} \
--public-addr={{.Val "teleport::public_addr"}} \
--cert-file=/etc/teleport/vpn.internal.pem \
--key-file=/etc/teleport/vpn.internal-key.pem
Step 5) Create systemd service for teleport.
The default systemd service file from package is wrong, so we need to replace it,
$ mkdir -p vpn.internal/etc/systemd/system $ cat >vpn.internal/etc/systemd/system/teleport.service <<EOF [Unit] Description=Teleport SSH Service After=network.target [Service] Type=simple Restart=on-failure WorkingDirectory=/var/lib/teleport ExecStart=/usr/bin/teleport start [Install] WantedBy=multi-user.target EOF
Step 6) Start the teleport service,
sudo mkdir -p /var/lib/teleport
#put!root:root+0644 {{.ScriptDir}}/etc/systemd/system/teleport.service \
/etc/systemd/system/teleport.service
sudo systemctl daemon-reload
sudo systemctl enable teleport.service
sudo systemctl restart teleport.service
Once the service successfully run, you can open the Login page through, https://vpn.internal:3443
Step 7) Register new user.
In this step we create the user with admin privileges,
sudo tctl users add shulhan --roles=editor,access --logins=shulhan
The above command will print the URL to set the password,
--> shulhan@vpn.internal:22: 51: sudo tctl users add shulhan --roles=editor,access --logins=shulhan User "shulhan" has been created but requires a password. Share this URL with the user to complete user setup, link is valid for 1h: https://vpn.internal:3443/web/invite/85885f745391211fa53af84ee408d7c9 NOTE: Make sure vpn.internal:3443 points at a Teleport proxy which users can access.
Pass the URL to the user to complete the registration.
Step 8) Setup password and 2FA by opening the link from above command, "https://vpn.internal:3443/web/invite/85885f745391211fa53af84ee408d7c9"
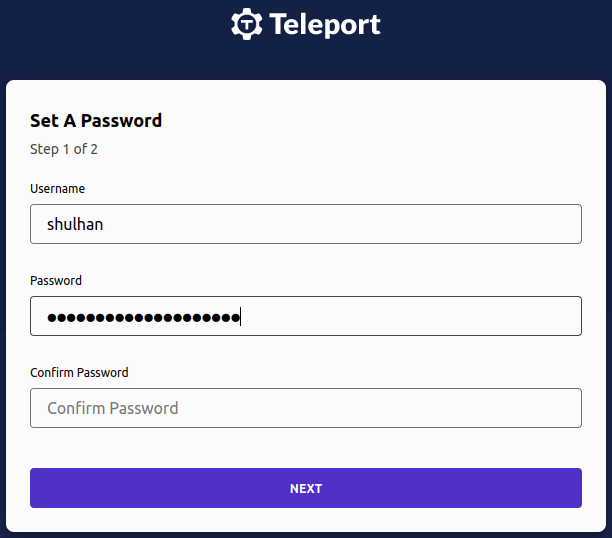
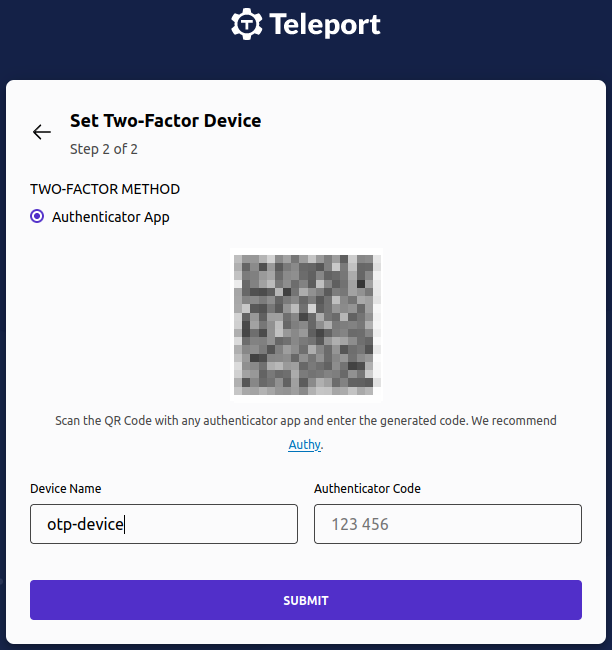
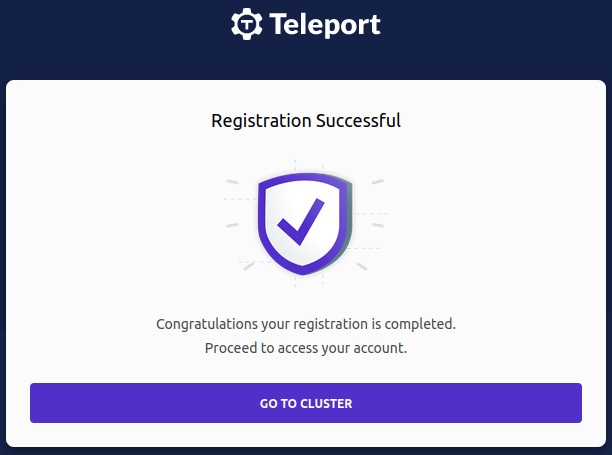
If you click "GO TO CLUSTER", it will open the "Resources" dashboard,
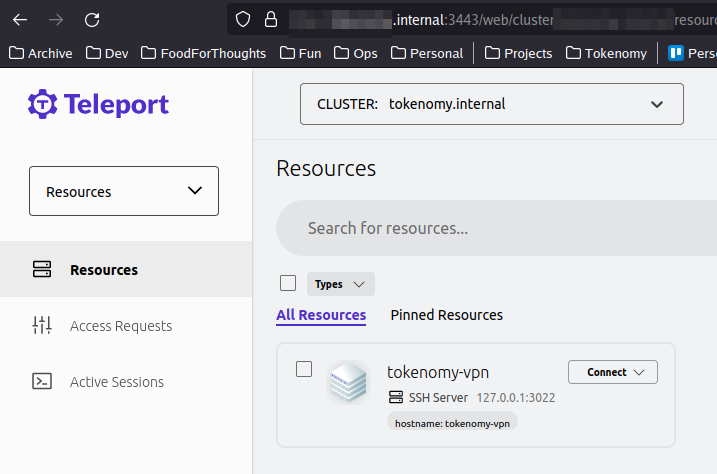
Log of awwan output from all of above commands.
Setup agent in other VM for SSH access
In this section we will add new VM, "test.internal", into our Teleport cluster.
Step 1) Copy our CA to remote node
#put! {{.BaseDir}}/_ca/rootCA.pem /root/rootCA.pem
sudo trust anchor /root/rootCA.pem
Step 2) Update the hosts to map our proxy domain to IP address in remote node,
sudo echo "10.184.0.8 vpn.internal" >> /etc/hosts
Step 3) In local environment, generate token and copy it to remote host,
#local: tctl tokens add --type=node --format=text \
> {{.ScriptDir}}/teleport.token
#put! {{.ScriptDir}}/teleport.token /root/teleport.token
Step 4) In local environment, create systemd service for Teleport.
We are not using default systemd service from the package because its have some issues.
$ mkdir -p test.internal/etc/systemd/system $ cat >test.internal/etc/systemd/system/teleport.service <<EOF [Unit] Description=Teleport SSH Service After=network.target [Service] Type=simple Restart=on-failure WorkingDirectory=/var/lib/teleport ExecStart=/usr/bin/teleport start [Install] WantedBy=multi-user.target EOF
Step 5) Copy the "teleport.service" to remote node
#put!root:root+0600 {{.ScriptDir]}/etc/systemd/system/teleport.service \
/etc/systemd/system/teleport.service
Step 6) Install and setup Teleport SSH service
sudo pacman -Sy --noconfirm teleport-bin
sudo teleport node configure \
--output=file:///etc/teleport.yaml \
--token=/root/teleport.token \
--proxy=vpn.internal:3443 \
--node-name test.internal
#get! /etc/teleport.yaml {{.ScriptDir}}/etc/teleport.yaml
sudo mkdir -p /etc/teleport
sudo mkdir -p /var/lib/teleport
#put!root:root+0644 {{.ScriptDir}}/etc/systemd/system/teleport.service \
/etc/systemd/system/teleport.service
sudo systemctl enable teleport.service
sudo systemctl restart teleport.service
Once the Teleport agent service running you should see the log like these,
<TRUNCATED> systemd[1]: Started Teleport SSH Service. INFO Starting Teleport v14.1.0 with a config file located at "/etc/teleport.yaml" common/teleport.go:588 29 WARN falling back to IMDSv1: operation error ec2imds: getToken, http response error StatusCode: 405, request to EC2 IMDS failed INFO [PROC:1] Joining the cluster with a secure token. pid:70720.1 service/connect.go:460 INFO [PROC:1] Joining the cluster with a secure token. pid:70720.1 service/connect.go:460 INFO [AUTH] Attempting registration via proxy server. auth/register.go:279 INFO [AUTH] Attempting registration via proxy server. auth/register.go:279 INFO [AUTH] Successfully registered via proxy server. auth/register.go:286 INFO [AUTH] Successfully registered via proxy server. auth/register.go:286 INFO [PROC:1] Instance has obtained credentials to connect to the cluster. pid:70720.1 service/connect.go:518 INFO [PROC:1] Node has obtained credentials to connect to the cluster. pid:70720.1 service/connect.go:518 INFO [PROC:1] The process successfully wrote the credentials and state of Instance to the disk. pid:70720.1 service/connect.go:560 INFO [PROC:1] Instance: features loaded from auth server: Kubernetes:true App:true DB:true Desktop:true Assist:true DeviceTrust:<> AccessRequests:<> pid:70720.1 s> INFO [UPLOAD:1] starting upload completer service pid:70720.1 service/service.go:2858 INFO [UPLOAD:1] Creating directory /var/lib/teleport/log. pid:70720.1 service/service.go:2874 INFO [UPLOAD:1] Creating directory /var/lib/teleport/log/upload. pid:70720.1 service/service.go:2874 INFO [UPLOAD:1] Creating directory /var/lib/teleport/log/upload/streaming. pid:70720.1 service/service.go:2874 INFO [UPLOAD:1] Creating directory /var/lib/teleport/log/upload/streaming/default. pid:70720.1 service/service.go:2874 INFO [UPLOAD:1] Creating directory /var/lib/teleport/log. pid:70720.1 service/service.go:2874 INFO [UPLOAD:1] Creating directory /var/lib/teleport/log/upload. pid:70720.1 service/service.go:2874 INFO [UPLOAD:1] Creating directory /var/lib/teleport/log/upload/corrupted. pid:70720.1 service/service.go:2874 INFO [UPLOAD:1] Creating directory /var/lib/teleport/log/upload/corrupted/default. pid:70720.1 service/service.go:2874 INFO [INSTANCE:] Successfully registered instance client. pid:70720.1 service/service.go:245 <TRUNCATED>
Log of awwan output from above commands.
Setup teleport client
Back to your local machine, login to Teleport cluster,
$ tsh --proxy=https://vpn.internal:3443 --user shulhan login Enter password for Teleport user shulhan: Enter your OTP token: > Profile URL: https://vpn.internal:3443 Logged in as: shulhan Cluster: vpn.internal Roles: access, editor Logins: shulhan Kubernetes: enabled Valid until: 2023-10-24 23:56:16 +0700 WIB [valid for 12h0m0s] Extensions: login-ip, permit-agent-forwarding, permit-port-forwarding, permit-pty, private-key-policy
View the list of server,
$ tsh ls Node Name Address Labels ----------------- -------------- ---------------------------------------------------------------------- test.internal ⟵ Tunnel hostname=<REDACTED> vpn.internal 127.0.0.1:3022 hostname=<REDACTED>
SSH to node "test.internal",
$ tsh shulhan@test.internal hostnamectl
Static hostname: <REDACTED>
Icon name: computer-vm
Chassis: vm 🖴
Machine ID: <REDACTED>
Boot ID: 315d0e700969480fa6faca99123ac84d
Virtualization: kvm
Operating System: Arch Linux
Kernel: Linux 6.5.2-arch1-1
Architecture: x86-64
Hardware Vendor: Google
Hardware Model: Google Compute Engine
Firmware Version: Google
Firmware Date: Wed 2023-09-06
Firmware Age: 1month 2w 3d
We are in!
Conclusion ⭐⭐⭐⭐⭐
I have been playing with the Teleport web UI and its really nice. You can,
-
see active sessions and view it as observer or join them,
-
see list of server resources,
-
see session recordings, playing what the user type and do in remote
-
machine,
-
see audit logs (when user start and stop SSH session),
-
and many more.
Another things that I like is the Teleport SSH service does not interfere with Google Cloud SSH metadata. You can still access remote node using normal SSH client in case of emergency or for automated deployment.
I am quite surprise when seeing how this works. The Teleport agent does not bind (listen) any port at all. They connect to Teleport proxy and provide the reverse tunnel. See the documentation for more information.
google-authenticator-libpam
Reference: Source.
After playing with Teleport, I am not continuing setting this up.
Note that, playing with PAM is really risky. There is also probability that once we setup PAM, there will be no options to exclude certain user, like in Smallstep, which may breaks our automation tasks.
